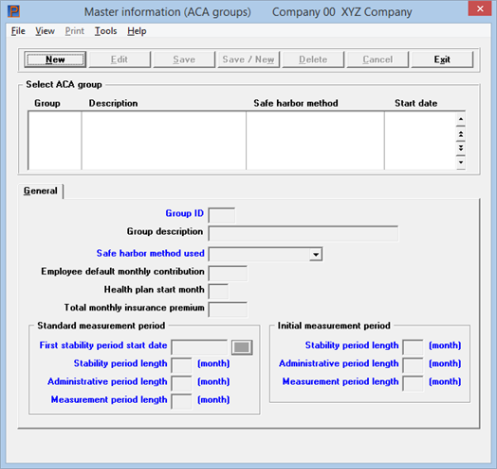
This chapter contains the following topic:
Introduction to the Affordable Care Act
Generate Employee's ACA Information
Validate 1095-C/1094-C Information
Report 1095-C/1094-C Information
Procedures for 1095-C and 1094-C Electronic Filing
ACA File and Initialization Utilities
Passport’s Affordable Care Act Management ACAMS (ACAMS) facilitating internal reporting and mandatory filings for the year 2016
PROPRIETARY RIGHTS NOTICE Passport Software, Inc. (“Passport” or “PSI”) has taken reasonable preventive measures to ensure the accuracy of the information contained in this manual. However, Passport makes no warranties or representations with respect to the information contained herein; and Passport shall not be held liable for damages resulting from any errors or omissions herein or from the use of the information contained in this manual.
PROPRIETARY RIGHTS NOTICE: No part of this material may be reproduced or transmitted in any form or by any means, electronic, mechanical, or otherwise, including photocopying and recording or in connection with any information storage or retrieval system, without express written permission from Passport Software, Inc.
Copyright Passport Software, Inc. ©. All Rights Reserved. PBS, RealWorld, and EZ Convert are trademarks or registered trademarks of Passport Software, Inc. SQL Server Express 2008 R2 and Windows, Windows 7, Windows 8, Windows 10, Windows Server 2008 and Windows Server 2012 are registered trademarks of Microsoft Corporation in The United States and other countries. AcuCOBOL-GT and Acu4GL are registered trademarks of Micro Focus (IP) Limited. Additional names of companies or products may be the intellectual property of their respective owners.
LICENSE AGREEMENT
1. License Grant
Passport Software, Inc. (Passport) hereby grants to Licensee and Licensee accepts a limited, non-exclusive, non-transferable, non-sublicensableright to use the enclosed Affordable Care Act Management Software (hereinafter referred to as the ACAMS) with the rights, terms, and conditions as detailed in this License Agreement:
a. You may install and use the ACAMS on a single computer system or single computer file server for your own internal business purposes provided you (the Licensee) do not exceed the number of concurrent users licensed by Passport to access the ACAMS. If Licensee wishes to increase the number of licensed concurrent users, Licensee must contact Licensee's Passport Partner (your Passport Software supplier) or Passport directly.
b. You may make backup copies of the ACAMS as required for your own internal business purposes provided that you reproduce all copyright notices and other proprietary notices on each copy made. Backup copies may be used at any time to re-install the enclosed ACAMS in the event of loss, destruction, or other malfunction of the ACAMS.
c. You may only transfer the ACAMS and this license to a successor to the whole of Licensee's business upon obtaining first the written permission of Passport Software, Inc., provided the successor agrees to accept the terms and conditions of this agreement. In order to transfer the ACAMS, you must first report to Passport and gain its written permission for the successor user of the ACAMS. You may not retain any copies of the ACAMS yourself once you have transferred it. No other transfers of the ACAMS are permitted without the prior written consent of Passport Software, Inc.
d. Licensee may not rent or lease or in any way provide, permit, or otherwise grant the use of the ACAMS to someone else or some other entity.
e. The Affordable Care Act Management Software (referred to as the ACAMS) is authorized for use by Federal Employer Identification Number and is licensed hereby for one or more authorized licensees. Any use of the ACAMS by or for any individual or entity other than the authorized FEIN or FEINs is expressly prohibited.
Licensee shall not export or re-export, directly or indirectly (including via remote access) the ACAMS, Documentation or other information or materials provided by Passport hereunder, to any country for which the United States or any other relevant jurisdiction requires any export license or other governmental approval at the time of export without first obtaining such license or approval from Passport. It shall be Licensee's responsibility to comply with the latest United States export regulations, and Licensee shall defend and indemnify Passport from and against any damages, fines, penalties, assessments, liabilities, costs and expenses (including reasonable attorneys' fees and court costs) arising out of any claim that ACAMS, Documentation, or other information or materials provided by Passport hereunder were exported or otherwise accessed, shipped or transported in violation of applicable laws and regulations. Licensee shall comply with all laws, legislation, rules, regulations, and governmental requirements with respect to the ACAMS, and the performance by Licensee of its obligations hereunder, of any jurisdiction in or from which Licensee directly or indirectly causes the ACAMS to be used or accessed. In the event that this Agreement is required to be registered with any governmental authority, Licensee shall cause such registration to be made and shall bear any expense or tax payable in respect thereof.
This limited non-exclusive license is effective for the useful life of the ACAMS. The ACAMS is designed and written to facilitate internal reporting and mandatory filings for the year 2016 and none other. This license will immediately terminate if you fail to comply with any term or condition of this Agreement. Upon termination you must destroy all copies of the ACAMS.
A subsequent year’s version of the ACAMS replaces the version of the ACAMS previously licensed. Use of a new ACAMS version terminates the license to use that part of the ACAMS replaced by the new ACAMS version. Licensee shall destroy or return to Passport all copies of any prior ACAMS version previously licensed.
EXCEPT AS STATED ABOVE, YOU MAY NOT COPY, TRANSFER, OR DISTRIBUTE THE ACAMS TO OTHERS. ANY UNAUTHORIZED COPYING, TRANSFER, DISTRIBUTION, OR USE BY AN UNATHORIZED INDIVIDUAL OR ENTITY SHALL AUTOMATICALLY TERMINATE YOUR LICENSE.
2. Passport Update Program
Passport makes available its subscription update service (Passport Update Program - PUP) to licensees of its software products. Only licensees having current and up-to-date enrollment in ACAMS PUP are permitted to install and use any updates. Contact your Passport Partner (your Passport Software supplier) or Passport directly to enroll in this program.
Updates to the ACAMS made available to Licensee shall be treated for all purposes as ACAMS under this License. Subscribers currently enrolled in Passport’s Update Program (PUP) for the Affordable Care Act Management Software will receive subsequent year’s ACAMS.
3. Passport's Proprietary Rights
The ACAMS is copyrighted by Passport Software, Inc. and some portions of the ACAMS are copyrighted by AcuCorp, Inc., a Micro Focus International PLC company. All rights reserved.
Passport and its third party licensors retain all proprietary and intellectual property rights in the ACAMS and Documentation and in any trademarks affixed to the ACAMS or the Documentation. Licensee shall not take any action inconsistent with such title and ownership. Licensee shall not alter or remove any printed or on-screen copyright, trade secret, proprietary or other legal notices contained on or in copies of any ACAMS or Documentation. LICENSEE ACKNOWLEDGES AND AGREES THAT THE ACAMS MAY CONTAIN CODE OR REQUIRE DEVICES THAT DETECT OR PREVENT UNAUTHORIZED USE OF THE ACAMS. Licensee shall notify Passport immediately in the event of unauthorized possession or use of ACAMS or Documentation.
Licensee is not permitted (a) to decompile, disassemble, reverse compile, reverse assemble, reverse translate or otherwise reverse engineer the ACAMS, (b) to use any similar means to discover the source code of the ACAMS or to discover the trade secrets in the ACAMS, or (c) to otherwise circumvent any technological measure that controls access to the ACAMS.
Updates to the ACAMS made available to Licensee through the Passport Update Programs shall be treated for all purposes as ACAMS under this License and all intellectual property rights therein shall be retained by Passport.
4. Limited Warranty and Disclaimers
Passport warrants that the CD-ROM and/or other media on which the ACAMS and User Documentation is recorded are readable by a compatible hardware system. For a period of 90 days (the Warranty Period) after the initial date of this license, if Licensee discovers any defects in the readability of the original CD-ROM and/or other media, Licensee may return it to Licensee's Passport Partner (your Passport Software supplier) or Passport for a free replacement, which is Licensee's sole and exclusive remedy in the event of such defect[s].
EXCEPT AS SPECIFICALLY PROVIDED HEREIN, THE AFFORDABLE CARE ACT MANAGEMENT SOFTWARE IS NOT ERROR-FREE AND IS BEING PROVIDED "AS IS" WITHOUT WARRANTY OF ANY KIND.
PASSPORT SOFTWARE, INC., ITS PROGRAM LANGUAGE SUPPLIERS AND OTHER VENDORS, HEREBY DISCLAIM ALL WARRANTIES, WHETHER EXPRESS OR IMPLIED, ORAL OR WRITTEN, WITH RESPECT TO THE AFFORDABLE CARE ACT MANAGEMENT SOFTWARE INCLUDING, WITHOUT LIMITATION, ALL IMPLIED WARRANTIES OF TITLE, NON-INFRINGEMENT, MERCHANTABILITY, FITNESS FOR ANY PARTICULAR PURPOSE, COURSE OF DEALING OR TRADE USAGE.
NO WARRANTY IS MADE REGARDING THE RESULTS OF ANY ACAMS OR SERVICES OR THAT ALL ERRORS IN THE ACAMS WILL BE CORRECTED, REGARDLESS OF THE FORM OR NATURE OF ANY CLAIM. SOME STATES DO NOT ALLOW THE EXCLUSION OR LIMITATION OF IMPLIED WARRANTIES, AND DO NOT ALLOW A LIMITATION ON HOW LONG ANY IMPLIED WARRANTY LASTS, SO THE ABOVE LIMITATIONS MAY NOT APPLY. NO PASSPORT EMPLOYEE, SUPPLIER, OR AGENT IS AUTHORIZED TO MAKE ANY MODIFICATIONS OR ADDITIONS TO THIS WARRANTY.
THE ENTIRE RISK AS TO THE QUALITY AND PERFORMANCE OF THE ACAMS IS WITH YOU. SHOULD THE ACAMS PROVE DEFECTIVE, YOU ASSUME THE ENTIRE COST OF ANY NECESSARY SERVICING, REPAIR OR CORRECTION, AND ANY INCIDENTAL OR CONSEQUENTIAL DAMAGES, INCLUDING ANY COSTS, FEES, AND/OR PENALTIES ASSESSED BY OR PAYABLE TO ANY GOVERNMENT DEPARTMENT OR AGENCY FOR ERRORS IN FILINGS.
IN NO EVENT WILL PASSPORT, ITS PROGRAMMING LANGUAGE SUPPLIERS AND OTHER VENDORS, DISTRIBUTORS, OR DEALERS (PASSPORT PARTNERS) BE LIABLE FOR ANY DAMAGES, INCLUDING LOSS OF DATA, LOSS OF PROFITS, OR DIRECT, OR INDIRECT, INCIDENTAL, SPECIAL, OR CONSEQUENTIAL DAMAGES RESULTING FROM ANY DEFECT IN THE ACAMS, EVEN IF THEY HAVE BEEN ADVISED OF THE POSSIBILITY OF SUCH DAMAGE. SOME STATES DO NOT ALLOW THE EXCLUSION OR LIMITATION OF IMPLIED WARRANTIES OR LIABILITY FOR INCIDENTAL OR CONSEQUENTIAL DAMAGES, SO THE ABOVE LIMITATIONS MAY NOT APPLY TO YOU.
THE FOREGOING RESTRICTIONS, DISCLAIMERS AND LIMITATIONS SHALL APPLY AND REMAIN IN FORCE EVEN IN THE EVENT OF A BREACH BY PASSPORT HEREUNDER OF A CONDITION OR FUNDAMENTAL TERM HEREUNDER, OR IN THE EVENT OF A BREACH WHICH CONSTITUTES A FUNDAMENTAL BREACH.
5. General Terms and Conditions
Nothing contained in this Agreement shall be deemed to constitute either party as the agent or representative of the other party, or both parties as joint venturers or partners for any purpose. Licensee's supplier of the ACAMS (referred to herein as a "Passport Partner") is an independent contractor in relation to Passport and is not an employee, agent or partner of Passport.
This License Agreement is governed by the laws of the State of Illinois and jurisdiction for any claim or controversy raised by Licensee against Passport Software, Inc. shall only be in the Circuit Court of Cook County, State of Illinois.
If either party commences any action or proceeding against the other party to enforce or interpret this License, the prevailing party in such action or proceeding shall be entitled to recover from the other party the actual costs, expenses and attorneys' fees (including all related costs and expenses), incurred by such prevailing party in connection with such action or proceeding and in connection with obtaining and enforcing any judgment or order thereby obtained.
This License and the rights and obligations hereunder, may not be assigned, in whole or in part by Licensee, except to a successor to the whole of Licensee's business, without the prior written consent of Passport. In the case of any permitted assignment or transfer of or under this License, this License and all of its terms and conditions shall be binding upon, and inure to the benefit of, the successors, executors, heirs, representatives, administrators and assigns of the parties hereto.
This is the complete and exclusive statement of the License between you and Passport, and this License supersedes any prior agreements or understanding, oral or written, with respect to the subject matter of this License.
If you have any questions regarding this License, you may contact Passport at 847-729-7900 or email to psi@pass-port.com.
Passport provides a means of entering, tracking and reporting Affordable Care Act (ACA) information.
Employers with 50 or more full-time equivalent (FTE) employees must file their ACA information with the IRS. If this applies to your company the information in this chapter is relevant to you.
In order to use the PBS ACA Management and Reporting features and functions, you must have a PBS license specific to ACA. If you do not, this chapter does not apply to you. To acquire a license, contact your PBS provider about PBS ACA Management and Reporting. Access to specific ACA features is controlled by your license. This is explained more fully in the license levels of PBS ACA Management and Reporting section below.
The Affordable Care Act, ACA for short, is officially called the Patient Protection and Affordable Care Act (PPACA). Sometimes referred to as ObamaCare, ACA reforms the health insurance industry and the American health care system as a whole. The law contains provisions that give Americans more rights and protections and expand access to affordable quality health care to many uninsured employees.
The Affordable Care Act includes a variety of provisions that reform the insurance market and encourage small businesses to offer health insurance. Depending on whether you are an employer with fewer than 50 full-time equivalent employees, 50 to 99 employees, 100 to 249 employees, or an employer with 250 or more employees, different requirements of the Affordable Care Act may apply to you.
If you are unsure of the number of your full-time employees and full-time equivalent employees, the Monthly Labor Summary report is provided to help you determine this. Run it for a Payroll year to get monthly totals.
To determine how the Affordable Care Act applies to your business, see https://www.irs.gov/Affordable-Care-Act/Employers. We highly encourage you to fully research and understand the ACA rules before you start using the PBS ACA features and functions. A misunderstanding of the rules could result in significant IRS penalties. If you have more than 50 full-time plus full-time equivalent employees you are required to enter ACA data and submit the 1095-C and 1094-C forms to the IRS. PBS Payroll, with the PBS ACA Management and Reporting features, can produce these forms. You may be required to submit ACA information via electronic media.
PBS ACA Management and Reporting is also designed to report data for self-insured companies.
There are four license levels of PBS ACA Management and Reporting
The PBS ACA Management and Reporting solution offers several levels of functionality based on the requirements of ACA for Applicable Large Employers (ALEs), which are the following:
|
1. |
ACA Essentials |
Company size of 50 to 249 full-time employees.
Includes printing of 1094-C and 1095-C validation copies and management reports.
You may print the final 1095-C and 1094-C forms. Order your ACA forms from Trainor Business Forms at http://trainorprintingandpromotions.com/. You may also call 800.356.7925. Landscape forms allow more room than portrait forms for printing the Name of ALE Member. You do not have to order Transmittal Form Page 3 (1094-C). This is only for companies with common ownership. Health Coverage Continuation form are only required for employees with more than 6 covered individuals.
This license can be used with multiple company IDs as long as each company has the same FEIN.
An employee can be paid in multiple companies, however, you must designate a reporting company.
|
2. |
ACA Corporate Edition |
Company size of 250 or more full-time employees.
Includes printing of 1094-C and 1095-C validation draft forms and management reports.
Provides Magnetic Media electronic filing, including the test submission files required for the TCC application.
This license can be used with multiple company IDs as long as each company has the same FEIN.
An employee can be paid in multiple PBS companies, however, you must designate a reporting company.
|
3. |
ACA Enterprise Edition |
Allows for an aggregated ALE group of multiple PBS company IDs. This provides for multiple companies with multiple FEINs under common ownership.
Includes printing of 1094-C and 1095-C validation draft forms and management reports.
Provides 1094-C and 1095-C Magnetic Media electronic filing with the reporting of members of an aggregated ALE group, including the test submission files required for the TCC application.
Handles data consolidation for multiple EINs.
|
4. |
ACA for Accounting & Payroll Service Providers |
For Accounting firms and Payroll Service Providers who assist clients with their accounting and end of year State and Federal reporting requirements.
Handles single or multi-company requirements, printing and electronic filing of 1094-C and 1095-C federal forms and includes management reports.
Note: You must license the applicable Essentials / Corporate / Enterprise Edition on a per client basis.
|
Note |
If you were on a Payroll versions prior to v12.02 you do not have certain history files that were added in v12.02. This means that some reports will not have data unless you are looking at dates after the 12.03/12.04 update. Starting in 2016, this would only apply if the Health plan start month is 01 (January).
|
Affordable Care Act Set Up
If you are new to PBS Payroll, you must follow the Setting Up Payroll instructions in the Getting Started chapter. Once this is done and once you have an ACA license, you may start the ACA setup.
The steps for setting up and using PBS ACA Management and Reporting include:
| • | Enter the PR Control information fields that relate to ACA reporting. For an explanation of the fields, see the Affordable Care Act Tab / Screen, Affordable Care Act (ALE) Tab / Screen andAffordable Care Act (DGE) Tab / Screen in the Control Information chapter. |
| • | You must have a hire date entered for each current employee and a termination date where appropriate. In the Employees chapter see the Hire date and Terminated fields. You must also enter a social security number for each employee to be included in the 1095-C reporting. |
| • | Run the Monthly Labor Summary report to help you determine your number of full-time plus full-time equivalent employees. If you have 50 or more full-time employees you must file the 1095-C and 1094-C forms. This report contains the number of hours worked by employee by month and the total number of full-time employees by month for the chosen payroll year. |
| • | Enter ACA groups, as explained in this chapter. You must have at least one ACA group entered. |
| • | Enter employee ACA information per the instructions in this chapter. Alternatively you may run the Generate employee ACA information utility. After running this utility, you may have to modify some or all of the employee ACA information records. |
| • | If reporting for multiple company IDs, do the above steps for each company. |
| • | Once the above steps are done you may run ACA reports to determine any adjustments to your data. See the ACA Reports section. Make data entry adjustments as needed. |
| • | You may print the 1095-C and 1094-C draft forms to validate your data. To help in the data validation, you may submit a draft form to each employee along with a short explanation of what the data represents. Have each employee return their draft form with either corrections or an indication that the data is "ok". |
| • | Once you are satisfied with the data, back up your system and generate the final submissions. |
If you have the essentials license you may purchase the final forms from Trainor Business Forms at http://trainorprintingandpromotions.com/. You may also call 800.356.7925. Landscape forms allow more room than portrait forms for printing the Name of ALE Member and other fields. You do not have to order Transmittal Form Page 3 (1094-C). This is only for companies with common ownership. Health Coverage Continuation form are only required for employees with more than 6 covered individuals.
| • | For Corporate and Enterprise licenses you must apply for an ACA Transmitter Control code with the IRS in order to file your ACA information. For a complete list of steps see Procedures for 1095-C and 1094-C Electronic Filing. Alternatively, to help save you some time, Passport offers a service to submit and E-file on your behalf. |
| • | After you back up your entire PBS system including your Payroll (ACA) data, print your 1095-C and 1094-C forms and/or generate the ACA magnetic media from your licensed company and submit the information to the IRS. The form printing and magnetic media instructions are in this chapter. For E-file submission instructions see AIR (Affordable Care Act Information Returns). In order to submit a magnetic media E-file you must register to use e-services. You may do this here: https://la1.www4.irs.gov/e-services/Registration/Reg_Online/Reg_RegisterUserForm |
An Affordable Care Act (ACA) group is used to default a Safe Harbor method, define the Standard measurement period and define the Initial measurement period.
An ACA group is assigned to each employee ACA record. You must enter at least one ACA group before you can start entering employee ACA information.
Your company may choose to use a single group with the longest periods allowed by the ACA, which are the default group settings. However, you may find it advantageous to use multiple groups and your own schedules. The ACA rules permit this as long as the criteria are “reasonable"; such as employment type, geographic location, etc.
Select
Enter ACA groups from the Affordable care act menu. The following screen displays:
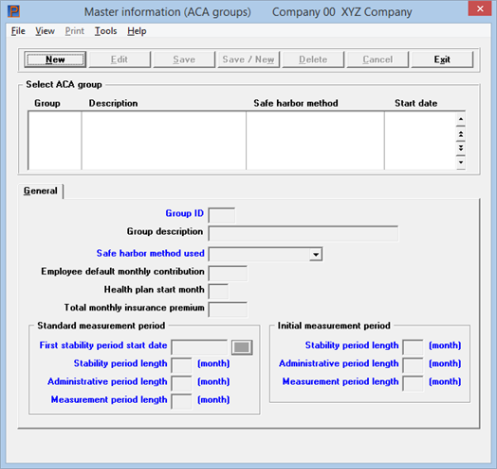
The list box displays up to 6 existing ACA groups at a time. You may sort the ACA groups by Group ID in ascending or descending order. Only columns with red labels may be sorted. To select a field or change the sort order, click on the column name or the arrow to the right of the column name or use the View options.
To locate an ACA group record, start typing the Group ID. You may also use the up/down arrows, Page up, Page down, Home and End keys to locate an ACA group record. The <F1> and <SF1> keys function the same as the up/down arrow keys.
ACA group records that display in the list box are available for changes or deletion. The fields for the selected ACA group record display in the lower part of the screen.
When an ACA group record is found, you may select the <Enter> key or Edit button to start editing.
You may select a button or keyboard equivalent for adding, editing, or deleting an ACA group. Here is a list of the functions for each button:
| Button | Keyboard | Description |
|
New |
Alt+n |
To enter a new ACA group |
|
Delete |
Alt+d |
To delete the ACA group selected in the list box, You may also select the <F3> key. You cannot delete an ACA group if it is being used in an ACA employee information record |
|
Edit |
Alt+e |
To edit the ACA group selected in the list box |
|
Save |
Alt+s |
To save a new employee ACA record or changes to an edited employee ACA record |
|
Save/New |
Alt+w |
To save the new / edited ACA group record and then start entering another ACA group |
|
Cancel |
Alt+c |
To cancel adding or editing an ACA group |
|
Exit |
Alt+x |
To exit the screen. You may also use the <Esc> key |
Menu
The menu at the top of the screen has various selections. The File, Tools, View and Help menu selections are standard on every screen. The Print menu selection is unique to this screen and has a sub-menu of Edit list. Selecting Edit list prints the ACA groups.
Character Mode
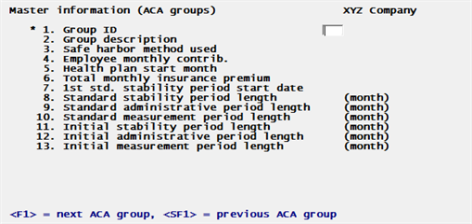
Enter the following fields:
Enter the Group ID.
|
Format |
8 characters |
This field is not required, but allows you to enter a helpful text description of each Group. For example, “Ohio union employees”.
A Safe Harbor is an IRS approved method of calculating income and is used to ensure that health coverage is affordable. For each group, you will need to determine the affordability of insurance, based on employee W-2 wages, hourly Rate of pay, or Federal poverty level. Here is an explanation of the calculation of each:
|
W-2 wages |
The employees income is based on Box 1 of their W-2. As you may not know the employees total wages until the end of the year, you will need to plan proactively to make sure the offered coverage corresponds to actual wages instead of mid-year projections. * |
|
Rate of pay |
This is the hourly rate times 130 hours per month, times 12 months. Actual hours worked are not factored in. If you cut the employee's wage you are not allowed to use this method. * |
|
Federal poverty level |
This is $11770. Depending on how much your employees make per year, you may pay more per employee using this method than if you use one of the other methods. * |
* Affordability of each of these calculations is based on the Control information ACA Affordability standard percentage field. The more income, the more the employee can afford.
The percentage, monthly hours and poverty level amounts are entered in Control information as they are subject to change yearly.
See the IRS regulations for a full explanation of each method.
After running the ACA Insurance report and Safe harbor comparison report, you may need to adjust this field.
Tips to Maximize Income by Safe Harbor Method
The Federal Poverty Level safe harbor, as set in the Control information Federal poverty level field, is virtually irrelevant since even minimum wage (where you can use the Rate of Pay safe harbor) is higher than that threshold in most states. If we ignore Federal Poverty Level, you are left with this question:
Do you expect the average hours of a full time employee Group to dip below 130 hours per month?
If your employees work 130+, use the W-2 Wage safe harbor. If they work below 130, use the Rate of Pay. The graph below represents this:
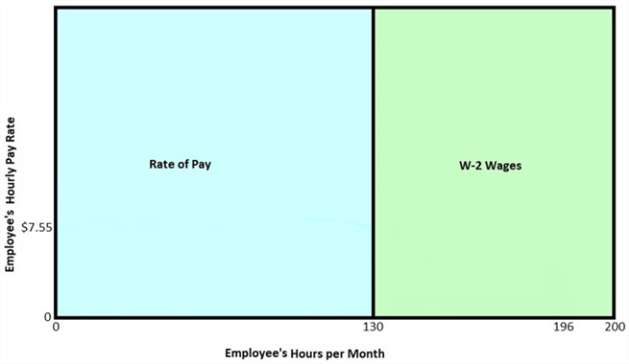
As pictured below, there is a window where it is possible for the Federal Poverty Level safe harbor to be advantageous, but it is extremely narrow. For 21 states, minimum wage is between $7.25 and $7.55 per hour. For employees at that minimum pay level who also work less than 135.4 hours / month, the Federal Poverty Level safe harbor may benefit the company.
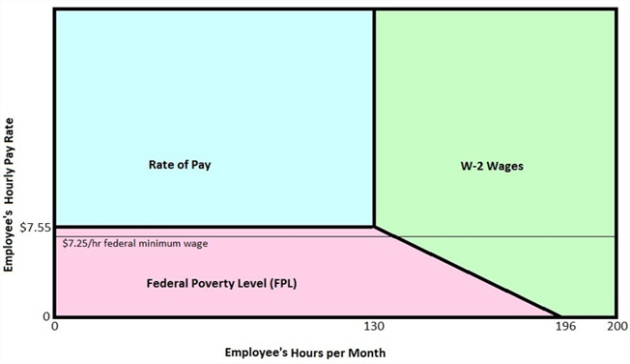
Employee default monthly contribution
Enter the contribution amount for minimum self-only coverage that can be used as the default when entering an employee's ACA record.
On the Insurance report this amount, if used for the employee ACA record, is compared to the employee's income to determine affordability.
For this group, enter the month your insurance health plan starts. For example, for January enter 01, for November enter 10 and so on. This prints on Part II of the 1095-C form.
Total monthly insurance premium
Enter the premium amount offered for this group. This amount should not include any additional insurance amount paid for the employee's spouse and dependents. It is not a required field and is only used for analysis on the Insurance report. See Insurance Report.
Standard measurement period (SMP)
An employee is measured in continuous cycles, starting with the first complete cycle after the employee's hire date.
Hint—With the fields in this section, if you enter longer periods it requires less maintenance and attention by the human resources staff.
First stability period start date
It is generally most convenient to begin your ACA Stability period on the first of the year, which typically coincides with insurance enrollment. You may select any month, but it must always begin on the first of the month.
The stability period must be between 3 and 12 months and at least as long as the measurement period.
|
Note |
To keep the stability period in sync with the insurance enrollment date, it must be 12 months. |
The administrative period must be between 1 and 3 months, but the total combined length of the administrative period plus the measurement period cannot be greater than 13 months.
The measurement period must be between 3 and 12 months, but no longer than the stability period. Additionally, the total combined length of the administrative period plus the measurement period cannot be greater than 13 months.
Initial measurement period (IMP)
A new employee begins an IMP the first day of the first complete month worked. The employee completes an entire cycle but commonly begin their first SMP before the IMP stability period ends. When that IMP stability period ends, the employee rolls into the concurrent SMP phase and measurements are counted from its initial start date.
To determine which employees are in the initial measurement period run the Initial Measurement Period Report.
If an employee is intended to be full-time the IMP is not required. See regulations for clarification on when to offer insurance. See https://www.healthcare.gov/small-businesses/other-aca-information-for-business/
|
Note |
Longer periods require less maintenance and attention by the human resources staff. |
The stability period must be between 3 and 12 months and at least as long as the measurement period.
The administrative period must be between 1 and 3 months, but the total combined length of the administrative period plus the measurement period cannot be greater than 13 months.
The measurement period must be between 3 and 12 months, but no longer than the stability period. Additionally, the total combined length of the administrative period plus the measurement period cannot be greater than 13 months.
Use this utility to automatically generate employee ACA information for a specific payroll year.
You must enter at least one ACA group ID before you can run this utility.
This utility will generate employee ACA information, writing each record with a specific ACA group, insurance eligible status, insurance offered status, default coverage code, health plan start month and an employee code. As this utility writes the same data for all employees you will probably have to modify at least some of the employee ACA data after running it.
It will also generate data for the ACA FT/PT status, Monthly offer of coverage codes. Employee contribution and Coverage/safe harbor codes. However, it will not generate data before the hire date and after the terminated date, if either of these occur in the selected payroll year. The month after the terminated date the utility writes IH to the Monthly offer of coverage codes and 2A to the Coverage/safe harbor codes. Before you run this utility, make sure your employee's hire and termination dates are accurate for the selected year.
As it only generates new records, it will not overwrite existing employee ACA records for the entered payroll year. After you enter new employees, you may use this utility to add new employee ACA records.
This utility only creates records for hourly or salaried employees. It will not create records for non-employees.
The utility will not generate employee ACA records for employees that:
| • | have a termination date in a prior year |
| • | do not have a hire date |
Select
Enter ACA groups from the Affordable care act menu. The following screen displays:
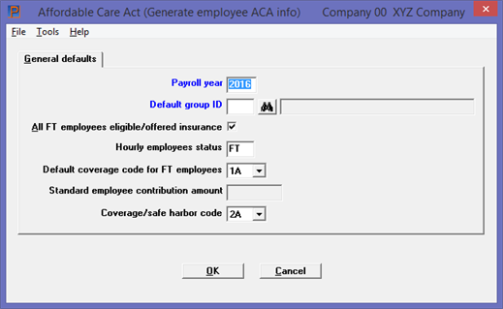
Character Mode
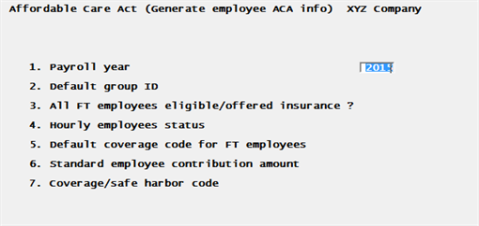
Enter these fields:
Enter the Payroll year to which you want to generate employee ACA data. A Control information record must exist for the year. See ACA payroll year
Enter the ACA group ID you want to use when generating the employee ACA records. If there is only one ACA group ID on file the program defaults to this.
All FT employees eligible/offered insurance
Check the box if you want both the employee eligible field and offered insurance field checked in each employee ACA record.
Enter either FT or PT.
Generate each employee ACA record with either a FT (Full-time) or PT (Part-time status. If the employee's hire date is mid-year, the months before the hire date will be left blank. If the termination date is mid-year, the months after the termination date will be left blank.
If you leave this field blank, all the months for all the employee ACA records generated will be blank.
Default coverage code for FT employees
Select from the drop down list the coverage code you wish to use for each employee. The code choices are 1A, 1B, 1C, 1D, 1E, 1F, 1G, 1I, 1J or 1K. If the employee's hire date is mid-year, the months before the hire date will be 1H. If the termination date is mid-year, the months after the termination date are written with 1H.
For an explanation of each code, see the Monthly offer of coverage code field.
Standard employee contribution amount
Enter the employee contribution amount that will be written to each month that the employee worked. If the employee's hire date is mid-year, the months before the hire date will be blank. If the termination date is mid-year, the months after the termination date will be left blank.
For more information see the Monthly employee contribution field.
Enter the coverage / safe harbor code that will be written to each month that the employee worked. If the employee's hire date is mid-year, the months before the hire date will be left 2A. If the termination date is mid-year, the months after the termination date are written with 2A.
For an explanation of the codes, see the Coverage/safe harbor codes field in ACA groups.
Select OK to generate the employee ACA records and print a report or Cancel to return to the menu without generating any records.
The Generate Employee ACA Information Report prints one line per employee. Each line prints with the employee number, name, department, employee type, hire date and termination date (if any). If a record is created the line also prints Employee ACA record created. However, if the employee ACA record already exists, the report prints Employee ACA record already on file.
Use this selection to enter data that is reported on the 1095-C Employer-Provided Health Insurance Offer and Coverage form and generated in the magnetic media E-file.
The employee ACA information record total is accumulated and prints the 1094-C Transmittal of Employer-Provided Health Insurance Offer and Coverage Information Returns form.
You must have entered at least one ACA group before you can enter employee ACA information.
An employee must have an entered hire date before you can enter ACA information for that employee. If an employee is terminated and rehired in the same year, retain the original hire date and remove the terminated date.
Verify that the employee has a valid social security number entered in Employees. If not, the employee will not be included when printing the 1095-C forms or when generating the magnetic media E-file.
If you have an Essentials or Corporate license, an employee can be paid in multiple companies, however, only one company is designated as the reporting company when printing the 1095-C forms or generating the magnetic media E-file.
In order to enter employee ACA information for a particular year, there must be a record in Control information that matches this year. See ACA payroll year
Select
Enter employees ACA info from the Affordable care act menu. The following screen displays:
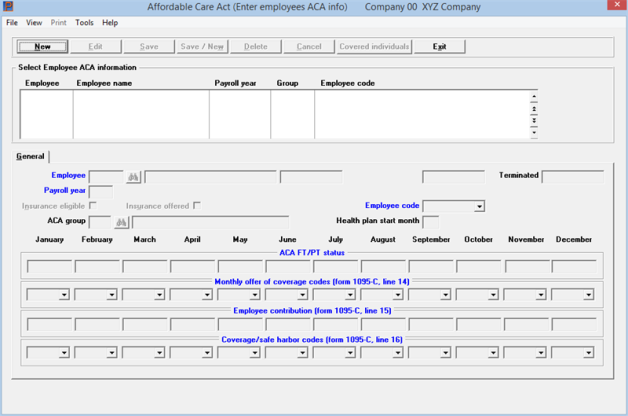
Employee ACA Information List Box
The list box displays up to 6 existing ACA records at a time. You may sort the ACA records by employee number, payroll year or group all in ascending or descending order. Only columns with red labels may be sorted. To select a field or change the sort order, click on the column name or the arrow to the right of the column name or use the View options.
To locate an employee ACA record, start typing an employee number, year or group, depending on which sort field is selected. You may also use the up/down arrows, Page up, Page down, Home and End keys to locate an employee ACA record. The <F1> and <SF1> keys function the same as the up/down arrow keys.
Employee ACA records that display in the list box are available for changes. The fields for the selected employee ACA record display in the lower part of the screen.
When an employee ACA record is found, you may select the <Enter> key or Edit button to start editing.
Employee ACA Information Buttons
You may select a button or keyboard equivalent for adding or editing an employee ACA record. Here is a list of the functions for each button:
| Button | Keyboard | Description |
|
New |
Alt+n |
To enter a new employee ACA record |
|
Delete |
Alt+d |
To maintain an audit trail of ACA records, deletion is not available. Change the employee ACA record from (FT) Full time to (PT) part time and their record will not be printed or generated in the ACA E-file. |
|
Edit |
Alt+e |
To edit the employee ACA record selected in the list box |
|
Save |
Alt+s |
To save a new employee ACA record or changes to an edited employee ACA record |
|
Save/New |
Alt+w |
To save the new/edited employee ACA record and then start entering another employee ACA record |
|
Covered individuals |
Alt+v |
This button can only be accessed if your company is self-insured, per the Self-insured employer field in PR Control information. Click this button to access the Covered Individuals Entry screen |
|
Cancel |
Alt+c |
To cancel adding or editing an employee ACA record |
|
Exit |
Alt+x |
To exit the screen. You may also use the <Esc> key |
The menu at the top of the screen has various selections. The File, Tools, View and Help options are standard on every screen. The Print menu has an Edit list selection, unique to this screen.
Character Mode
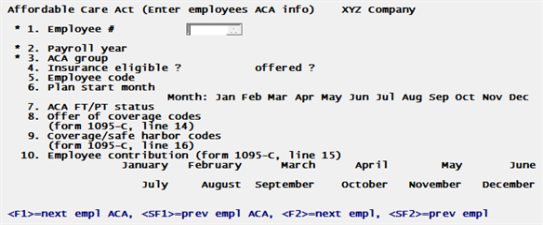
Using character mode, field 9 Coverage/safe harbor codes and field 10 Employee contribution are reversed as compared to graphical mode.
Enter the following fields:
Enter the employee number. You may select the lookup to find the employee. You may also modify or add new employees by accessing the employees maintenance screen from the lookup when you select the Employees button.
After you enter the employee number the employee's hire date and termination date, if terminated, display. The Salaried or Hourly pay type also displays.
Using character mode you have the following options:
|
<F1> |
For the next employee ACA record on file, in employee number sequence. |
|
<SF1> |
For the previous employee ACA record on file. |
|
<F2> |
For the next employee on file, in employee number sequence. |
|
<SF2> |
For the previous employee on file. |
|
<F3> |
To maintain an audit trail, employee ACA record cannot be deleted. Change the employee ACA record from (FT) Full time to (PT) part time and their record will not be printed or generated in the ACA E-file. |
If the employee does not have a hire date and you have permission to access the Employees menu selection, you will see a message like this:
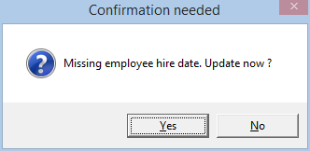

Select Yes and the Employees windows displays with the cursor on the Hire date field. You may enter a hire date. Enter a hire date and save the change. You may then proceed with the entry of an Employee ACA info record.
If you do not want to enter a hire date you can Cancel entry from the Employees window and return to the Enter employees ACA info screen where you will have to cancel the entry.
If you do not have permission to access the Employees menu selection you will see this message:
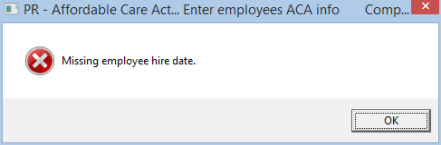
You must ask another PBS user, who has permission to access the Employees menu selection, to enter a hire date for the employee. Then you may enter the employee ACA record.
Linux Telnet Mode
When using PBS in Linux Telnet, if a hire date is missing, you must enter it using the Employees menu selection. Telnet does not allow opening a second window.
Enter the payroll year. This defaults to the current year. A Control information Affordable Care Act record must exist for the year. See ACA payroll year in Control information.
If an employee works in more than one company, has an employee record for each, and each company has the same EIN, enter the company number for reporting the ACA information. You must enter the number in each company.
This is the insurance eligibility status of the employee. The ACA Insurance Report and Elig. and Ins. offerd. report will use it to help you monitor ACA compliance for all employees.
This is the current offered insurance status of the employee. The ACA Insurance Report and Elig. and Ins. offerd. report will use this setting to help you monitor ACA compliance for all employees.
The Offer of coverage notice from Control information, is printed on the employee's graphical check stub and graphical direct deposit mailer if the employee has an Employee ACA record for the current year and this Insurance offered field is checked.
When counting and determining full-time employees, the Affordable Care Act allows exemptions for company owners, shareholders, or Seasonal Employees. Select from the codes either Owner, Family, Shareholder, or Seasonal as appropriate. Use Regular for employees who do not fit into any of the above.
In character mode, enter either F = Family, H = Shareholder, O = Owner, R = Regular or S = Seasonal.
Choose an ACA group code as entered in the Enter ACA groups menu menu selection. If only one group has been entered this field defaults to that group.
If an ACA group description has been entered for the group, the description displays to the right of the code.
You have the following options:
|
<F1> |
For the next ACA group file |
|
<SF1> |
For the previous ACA group |
Enter the health plan start month. Enter 01 through 09 or 10, 11 or 12. The numbers represent 01 = January, 02 = February, 03 = March, 04 = April, 05 = May, 06 = June, 07 = July, 08 = August, 09 = September, 10 = October, 11 = November and 12 = December.
Based on the ACA settings entered in the Control information, for each month, enter the employee as full time (FT), part-time (PT) or leave blank for not employed. After completing one or more monthly entries, use the <F1> key to repeat that entry for each of the remaining months for the year.
If your company self-insures and a part-time employee is covered, you must identify that employee as “FT” for one month of their Employee ACA record in order to trigger printing a 1095-C which provides the required Covered Individual information.
|
Note |
Series 1 and 2 Codes Enter a code for every calendar month possible even if they were not employed at that time. Coverage codes only apply if coverage is offered every day of a month. If you offer coverage on the 2nd, it is not recorded until the following month. Likewise, if an employee terminates coverage before the last day of a month, there is no offer of coverage for that month. These codes are subject to change by the IRS at any time. For a more complete description and to confirm the accuracy of your entries, refer to the IRS website at |
Monthly offer of coverage code
This determines an employee’s coverage offer. Enter the Series 1 code of 1A, 1B, 1C, 1D, 1E, 1F, 1G, 1H, 1I, 1J or 1K. Below there is an explanation of each series 1 code. You should also refer to the IRS 1095-C instructions for Line 14 for any changes or additions to codes.
After completing one or more monthly entries, use the <F1> key to repeat that entry for each of the remaining months for the year.
The ACA regulations consider Dependents to be exclusive of Spouses.
Series 1 Codes. 1095-C line 14/Employee ACA record
| • | 1A. Qualifying Offer: Offer of affordable Minimal Essential Coverage providing Minimum Value to the full-time (FT) employee and at least MEC offered to spouse and dependent(s). |
Important: Before you use Code 1A, note that it differs from 1B-1E. 1A applies when the ALE member meets the certification guidelines and checks box A on line 22 of the summary transmittal form (1094-C). Also, with the 1A certification, no contribution amount is entered on line 15. You may not use code 1A if the monthly employee contribution amount is greater than $93.18. As this amount may change from year to year, review the IRS documentation for confirmation.
Code 1A may not be available on your system. See A. Qualifying Offer Method field in Control information.
| • | 1B. MEC providing minimum value offered to employee only. |
| • | 1C. MEC providing minimum value offered to employee and at least MEC offered to dependent(s) (not spouse). You may use code 1C even for an employee who does not have dependents. |
| • | 1D. MEC providing minimum value offered to employee and at least MEC offered to spouse (not dependent(s). You may use code 1D even for an employee who does not have a spouse. |
| • | 1E. MEC providing minimum value offered to employee and at least MEC offered to dependent(s) and spouse. As noted above, this is the code you would use instead of 1A if you are reporting the cost of monthly coverage on line 15. You may use code 1E even for an employee who does not have a spouse or dependents. |
| • | 1F. MEC NOT providing minimum value offered to employee or any combination of spouse or dependents. |
| • | 1G. Offer of coverage to employee who was not a full-time employee for any month of the calendar year and who enrolled in self-insured coverage for one or more months of the calendar year. |
| • | 1H. No offer or non-qualifying offer of coverage.1I. Qualifying Offer Transition Relief was only used for 2015. |
| • | 1J. Same as 1D except conditionally offered to the spouse. |
| • | 1K. Same as 1K except conditionally offered to the spouse. |
|
Note |
In character mode the next two groups of fields are reversed. |
If you have entered a Coverage code of 1B, 1C, 1D, or 1E above, enter the employee’s share for Monthly employee contribution (MEC) self-only coverage. All other coverage codes will preclude entries in this section. After completing one or more monthly entries, use the <F1> key to repeat that entry for each of the remaining months for the year.
You may use <F2> to use the default contribution amount from the Employee default monthly contribution field as entered in the ACA group which has been assigned to this employee. If the group has a contribution amount of zero, there is no default offered for this field.
|
Note |
These do not correspond to actual paid amounts. These are only what an employee would theoretically pay for basic coverage (minimum essential coverage), which determine the Federal affordability standard. Employees may elect for increased and more expensive coverage. |
Enter the safe harbor Series 2 code from the list below. After completing one or more monthly entries, use the <F1> key to repeat that entry for each of the remaining months for the year.
To help you decide which code to enter, refer to the list below. These codes could be altered or added to by the IRS at any time, so also refer to the IRS 1095-C instructions for Line 16.
|
Note |
Blank is an acceptable entry for line 16, but confirm that none of the others below apply. |
Series 2 Codes. 1095-C line 16/Employee ACA record
| • | Blank is an acceptable entry for line 16, but confirm that none of the others below apply. This will print as blank on the 1095-C form. |
| • | 2A. Employee not employed during any day of the month. |
| • | 2B. Employee not a full-time employee and did not enroll in MEC, if offered for the month. Enter code 2B also if the employee is a full-time employee for the month and whose offer of coverage (or coverage if the employee was enrolled) ended before the last day of the month solely because the employee terminated employment during the month (so that the offer of coverage or coverage would have continued if the employee had not terminated employment during the month). Also use this code for January if the employee was offered health coverage no later than the first day of the first payroll period that begins in January. |
| • | 2C. Employee enrolled in coverage offered. Enter code 2C for any month in which the employee enrolled in health coverage offered by the employer for each day of the month, regardless of whether any other code in Code Series 2 might also apply (for example, the code for a section 4980H affordability safe harbor). |
| • | 2D. Employee in a section 4980H(b) Limited Non-Assessment Period. If an employee is in an Initial Measurement Period (IMP), enter code 2D, and not code 2B. For an employee in a section 4980H(b) Limited Non-Assessment Period for whom the employer is also eligible for the multi-employer interim rule relief for the month code 2E, enter code 2E and not code 2D. |
| • | 2E. Multi-employer interim rule relief. Enter code 2E for any month for which the multi-employer interim guidance applies for that employee. |
|
Note |
Codes 2F through 2H Although employers may use the section 4980H affordability Safe harbors to determine affordability for purposes of the multi-employer interim guidance, an employer eligible for the relief provided in the multi-employer interim guidance for a month for an employee should enter code 2E (multi-employer interim rule relief), and not a code for the section 4980H affordability Safe harbors (codes 2F, 2G, or 2H). If an employer uses one of these harbors for an employee, it must be used for all months of the calendar year. |
| • | 2F. Enter code 2F if the employer used the section 4980H Form W-2 (wage) safe harbor to determine affordability. |
| • | 2G. Enter code 2G if the employer used the section 4980H federal poverty line safe harbor to determine affordability. |
| • | 2H. Enter code 2H if the employer used the section 4980H rate of pay safe harbor to determine affordability. |
| • | 2I. Non-calendar year transition relief applies to this employee. Enter code 2I if non-calendar year transition relief for section 4980H(b) applies to this employee for the month. See the instructions later under Section 4980H Transition Relief and Section 4980H(b) Transition Relief for Employers with Non-Calendar Year Plan. |
This screen should only be used if your company is self-insured. In order to access this screen, you you must check the box for the Self-insured employer field in PR Control information.
Use this screen to enter the individuals, including the employee, that are covered under your companies self-insurance. Covered Individuals will print on Part III of the 1095-C form and depending on your license type, will be generated in the magnetic media E-file.
For self-insured companies the employee must be listed, along with their spouse/dependents, on the Covered Individuals section of the employee’s ACA record. For the employee their Social Security number must be used. Their spouse/dependents must use their Social Security number OR Date of Birth.
The following screen displays:
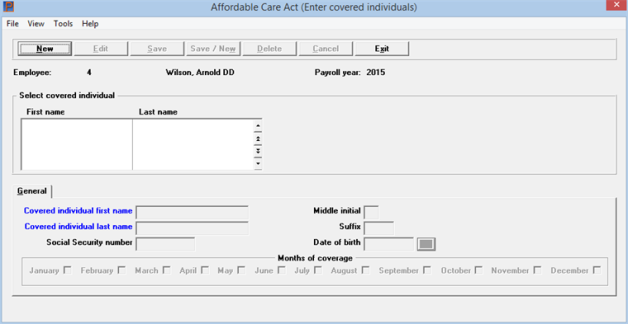
The list box displays up to 6 existing covered individual records at a time. You may sort the covered individual records by first name, in ascending or descending order. Only columns with red labels may be sorted. To select a field or change the sort order, click on the column name or the arrow to the right of the column name or use the View options.
Covered individual records that display in the list box are available for changes or deletion. The fields for the selected covered individual record display in the lower part of the screen.
When a covered individual record is found, you may select the <Enter> key or Edit button to start editing.
You may select a button or keyboard equivalent for adding, editing, or deleting a covered individual record. Here is a list of the functions for each button:
| Button | Keyboard | Description |
|
New |
Alt+n |
To enter a new covered individual record |
|
Delete |
Alt+d |
To delete the covered individual record selected in the list box, You may also select the <F3> key. The delete option will not be available in future releases |
|
Edit |
Alt+e |
To edit the covered individual record selected in the list box |
|
Save |
Alt+s |
To save a new covered individual record or changes to an edited covered individual record |
|
Save/New |
Alt+w |
To save the new/edited covered individual record and then start entering another covered individual record |
|
Cancel |
Alt+c |
To cancel adding or editing an covered individual |
|
Exit |
Alt+x |
To exit the screen. You may also use the <Esc> key |
Character Mode
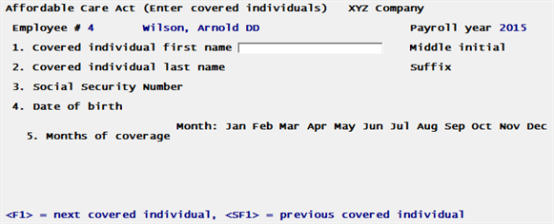
Enter the following fields:
Enter the first name of the individual covered under the employee's insurance.
Enter the middle initial of the covered individual. This field is optional.
Enter the last name of the individual covered under the employee's insurance.
Enter the suffix of the covered individual. This field is optional.
Enter the Social Security number of the covered individual.
You may leave this field blank. If you do, you must enter the date of birth.
Social Security numbers are prone to identity theft. Passport helps to secure this field by encrypting the number in the file and following the entry of the field, only displaying the last four digits of the number.
As this field is optional, to eliminate the risk, you may want to enter the date of birth rather than the social security number.
Enter the date of birth of the covered individual.
You may leave this field blank. If you do, you must enter the Social Security number.
January February March April May June July August September October November December
Check the boxes of the months where the individual was covered. This normally corresponds to the same months the employee is covered. Select the <F1> key to select all the months. Use the <F2> key to unselect all the months.
ACA reports are used to verify and validate your data before you print and submit the 1095-C and 1094-C forms or ACA magnetic media.
This report will list all ACA Groups you have entered, including their name, description, safe harbor method, original Stability Period starting date, and the length of each phase (measurement, administrative, stability) in the Standard measurement period and Initial measurement period cycles.
Select
Print ACA groups from the Affordable Care Act menu.
There is no limitation so all groups will print. You will be asked to select a printer.
This report prints a list of a range of employees with their ACA information as entered via the Enter employees ACA info menu selection.
There is an option to purge the employee ACA data, however, the employee ACA data may only be purged three years after the Payroll year date.
If you are a self-insured company and the employee ACA records have associated Covered individual records, when selecting to print the full report type, they will print as well.
Select
Print employees ACA info from the Affordable Care Act menu. The following screen displays:
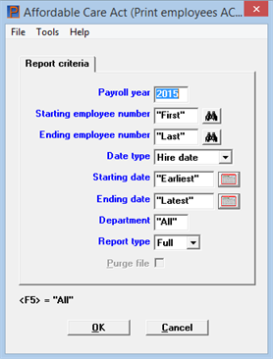
Character Mode
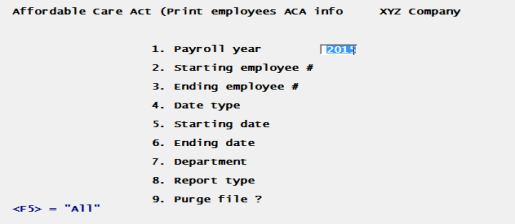
Enter the following fields:
Enter the calendar year. You may use the option of <F5> for "All" years.
Enter the starting employee number.
You may use the option of <F2> for the "First" employee number or <F8> to find the employee via the lookup.
Enter the ending employee number.
You may use the option of <F2> for the "Last" employee number or <F8> to find the employee via the lookup.
Select the date type of Hire date, Termination date, No hire date, or None. In character mode enter either N = None, H = Hire date, M = No hire date or T = Termination.
All employees must have a hire date. An employee ACA record cannot be entered without one.
Selecting Termination date only includes those employees with a set termination date and within the date range selected. In other words, non-terminated employees are not included.
Enter the starting and ending date range.
Depending on what you selected in the Date type field, the date entered is either the starting hire date or starting termination date.
Selecting <F2> for "First" to "Last" is not recommended as it prints all employee records even if they do not have a hire date or termination date.
Enter the department or select <F5> for "All" departments.
Select either Full or Brief. Full prints all the employee ACA information including data for each month. Brief prints one line per employee with no monthly information.
If you are a self-insured company and the employee ACA records have associated Covered individual records, selecting to print the full report prints the employee's Covered individual records as well.
The employee ACA data may be purged three years after the Payroll year date. This field becomes active in 2017 and then you may purge data with a 2014 Payroll year. In 2018 you may purge 2015 data and so on.
If you are a self-insured company and the employee ACA records have associated Covered individual records, selecting to purge removes the employee's Covered individual records as well.
Refer to IRS Publication 5165 for the number of years that data should be retained. Until that time you may delete individual employee ACA records manually under Employee ACA info.
Select OK to display a list of printers and print the report. Select Cancel to return to the menu without printing a report.
If you selected to purge the data there is a period of processing while the data is being removed.
The ACA insurance report provides employee / employer insurance contribution information and helps you determine:
| • | if your company contributions to health care plans are appropriate |
| • | if paying a penalty for any employee is more cost effective than paying the employee's share of the insurance premium |
This report defaults to the current year based on the system date. Also, the report uses employee ACA status information only for the month the report is run.
Only employees with an employee ACA record for the current year will print on this report. Employees that are terminated do not print on the report.
You may print all employees or only employees who have been offered coverage, full-time, part-time or both ACA statuses. You may print employee from a department or "All" departments. You may create a csv output file.
For each row, the report prints the employee number and employee name. It also prints the following columns:
|
Report column name |
Description |
|
ACA status |
The status is either FT=Full-time, PT=Part-time or blank. The status that prints is determined by the month the report is run and what is entered in the employee ACA info FT/PT status field for that month. If the employee does not have a termination date and nothing was entered in the Employees ACA info FT/PT status field, this field will print as blank. A terminated employee will not print on the report. If the system year is greater than the payroll year, it uses the value for December of the payroll year. |
|
Safe Harbor adj. gross income |
It uses an employee's projected annual gross wages, per their Group-assigned Safe Harbor method, to print this amount. The projected gross is determined from the employee's Salary or, if hourly, the regular hourly rate calculated over a year. |
|
Max. affordable Emp. contrib. |
To print the maximum affordable employee insurance contribution column, it takes the Safe Harbor adjusted gross amount, multiplied by the ACA Affordability standard percentage, as entered in PR Control information. |
|
Emp. share of MEC offered |
This column is the projected annual cost of the Minimum Essential Coverage (MEC) offered, as entered in the employee ACA record Employee contribution monthly fields. If the amount changes for any month during the year, the highest monthly amount is used to calculate the annual value. |
|
Minimum employer contrib. |
This column prints the result of the Cost of MEC offered column amount minus the maximum affordable employee insurance contribution giving the minimum amount the employer is expected to pay |
|
Total insurance premium |
This column is the annual amount of the insurance premium taken from the Total monthly employee-only insurance premium in the employee’s group. |
|
Required Employer % |
This takes the Maximum affordable Employee contribution divided by the Total insurance premium and displays the remainder as the percentage an employer must pay in order for each employee’s coverage to remain affordable. 0% indicates that if necessary, an employee could afford the entire premium on their own.
Example of use: Analyzing the highest percentages in this report will help you gauge the best levels for contributing to employee health plans. You may be currently paying 70% of insurance premiums, however, this report could tell you the highest required percentage is 57%. This means you could lower the company share from 70% to 60% and everyone’s offer would remain affordable. Conversely, if the report reveals one employee’s requirement to be 72%, you could either raise the company contribution for everyone to that percentage, give that individual employee a raise to bring the percentage below 70 or consider other alternatives. |
|
Coverage penalty? |
If the above minimum employer contribution amount is greater than the Employer contribution threshold amount, as entered in PR Control information, this column prints as Yes. Otherwise, it prints as No. |
When Coverage penalty? column prints as Yes, you may consider paying the penalty vs. the employer's share of the insurance amount.
Select
Insurance report from the Affordable Care Act menu. The following screen displays:
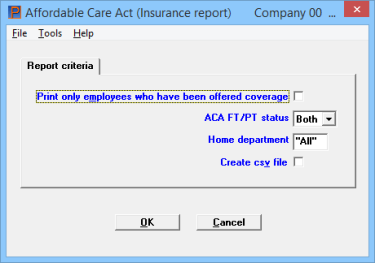
Character Mode
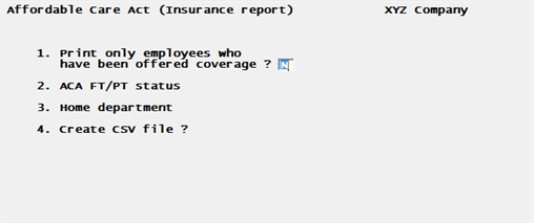
Print only employees who have been offered coverage
This field allows you to filter for only employees who have been offered coverage. The program reads the Insurance offered field in the employee ACA information to determine which employees have been offered coverage.
Select FT = full-time, PT = part-time or Both for both full-time and part-time employees.
Enter the department or <F5> for "All" departments.
Check this box to generate a csv file output and print the report. Leaving the box unchecked will only print the report. Running the report on a Windows or Thin client system generates a CSV file automatically and launches your default system program which opens the CSV file. Using Linux/UNIX telnet the program saves the CSV file to the ACACSV directory under the top-level PBS directory, however, the program does not automatically launch a system CSV program.
If you want to keep this data confidential, only allow users that can create this Payroll csv output to have access to the folder where you store the file.
The file is named similar to this:
00_ACA_Insurance_Report_20191104_15012505.CSV
In the example above, 00 is the company ID. ACA_Insurance_Report is the name of the report and 20191104_15012505 is the date and time it was created.
Select OK to display a list of printers or Cancel to return to the menu without printing.
If you checked the box for creating a csv file you will also be asked to select a location for the file. You may change the default file name to any name you like.
The ALE (applicable large employers) Calculation report generates monthly counts of full-time, plus the calculation of part-time employees to get full-time equivalents, to help determine the ACA full-time employee count.
You may already know that you have 50 or more full-time employees and full-time equivalent employees. When this is the case you may not need to run this report.
To get an accurate number of ACA defined full-time employees, you must have ACA employee info records for each employee that worked throughout the year. The employee code must be set up accurately for each employee. See Employee code.
The employee codes of owner and shareholder are considered exempt. These are totaled in the Number of Exempt Employees column.
Only the part-time employees with a regular and family employee code are totaled in the Total Hours of PT Employees working less than 130 hrs column.
Hours for seasonal employees are totaled in the Total Hours of Exempt Seasonal Employees column.
The Number of ACA Defined Full Time Employees column is the addition of these three columns:
Number of All Assigned Full Time Employees
Number of PT Employees Working at least 130 hours
Number of FTEs from < 130 Hour PT Pool. This amount is rounded down
A monthly average is provided at the end of each column.
The Monthly Labor Summary report will also help you determine the number of full-time and equivalent employees you have. Unlike the ALE calculation report, the Monthly labor summary report does not require you to enter employee ACA info first. Because of this the Monthly labor summary cannot take into account the employee codes or their exemptions.
Select
ALE calculation report from the Affordable Care Act menu. The following screen displays:
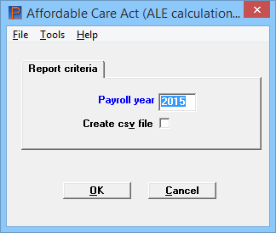
Character Mode
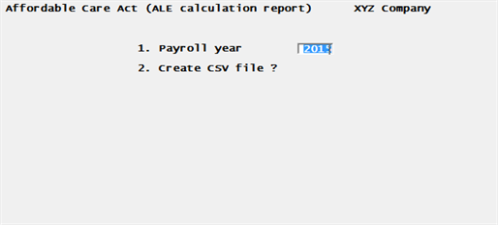
Enter the following fields:
Enter the payroll year. The year defaults to the system year.
Check this box to generate a csv file output and print the report. Leaving the box unchecked will only print the report. Running the report on a Windows or Thin client system generates a CSV file automatically and launches your default system program which opens the CSV file. Using Linux/UNIX telnet the program saves the CSV file to the ACACSV directory under the top-level PBS directory, however, the program does not automatically launch a system CSV program.
If you want to keep this data confidential, only allow users that can create the Payroll csv output to have access to the folder where you store the file.
The file is named similar to this:
00_ALE_Calculation_Report_2019_20191026_16331379.CSV
In the example above, 00 is the company ID. ALE_Calculation_Report is the name of the report, 2019 is the tax year and 20191026_16331379 is the date and time it was created.
Select OK to display a list of printers and print the report or Cancel to return to the menu without printing.
If you checked the box for creating a csv file, you will also be asked to select a location for the file. You may change the default file name to any name you like.
This list shows each employee's insurance eligibility and offer of insurance settings as entered via the Enter employees ACA info menu selection. You may select employees by their status of full-time, part-time or both.
This report defaults to printing data for the current Control information payroll year.
Employees will not print on the report if:
| • | they have a termination date |
| • | they do not have an employee ACA information record for the current payroll year |
For those employees who are eligible for insurance, but have not been offered insurance, you will need to take the appropriate action.
Select
Elig. and Ins. offerd. report from the Affordable Care Act menu. The following screen displays:
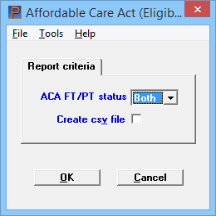
Character Mode
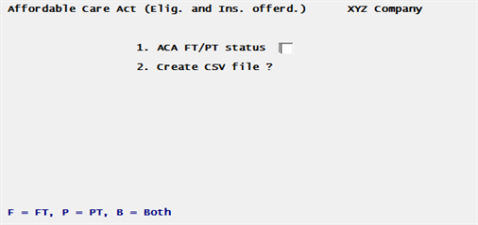
Enter the following fields:
Select FT = full-time, PT = part-time or Both for both full-time and part-time employees.
Check this box to generate a csv file output and print the report. Leaving the box unchecked will only print the report. Running the report on a Windows or Thin client system generates a CSV file automatically and launches your default system program which opens the CSV file. Using Linux/UNIX telnet the program saves the CSV file to the ACACSV directory under the top-level PBS directory, however, the program does not automatically launch a system CSV program.
If you want to keep this data confidential, only allow users that can create the Payroll csv output to have access to the folder where you store the file.
The file is named similar to this:
00_ACA_Eligible_Offers_Of_Insurance_Report_20191026_13404198.CSV
In the example above, 00 is the company ID. ACA_Eligible_Offers_Of_Insurance_Report is the name of the report and 20191026_13404198 is the date and time it was created.
Select OK to display a list of printers and print the report or Cancel to return to the menu without printing.
If you checked the box for creating a csv file you will also be asked to select a location for the file. You may change the default file name to any name you like.
This report generates a list of employees for a particular ACA group and tells you the if the initial measurement period for the employee is in the measurement period, administrative period or stability period.
The initial measurement period is defined in the group record. See Initial measurement period (IMP).
This report helps you determine the phase of the initial measurement cycle for an employee. Based on the average number of hours an employee has worked so far, it helps determine if they are actually full-time or part-time. The last column indicates the employee's measured ACA full-time / part-time status which helps you decide on what to enter for the employee's ACA info. See ACA FT/PT status.
Employees
Select
Init. measurement prd. report from the Affordable Care Act menu. The following screen displays:
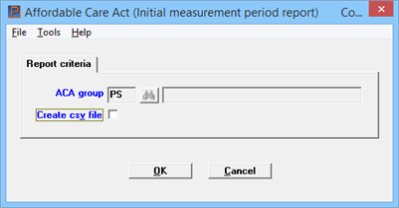
Character Mode
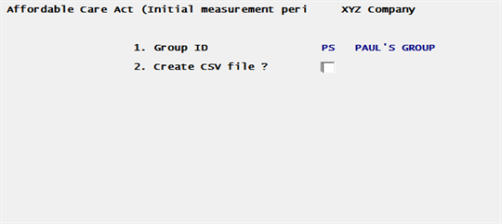
Enter the following fields:
Select an ACA group code as entered in the Enter ACA groups menu section. If there is only one entered group, this field defaults to this group.
If an ACA group description has been entered for the group, it displays to the right of the code.
If you have only one group it automatically fills in.
You have the following options:
|
<F1> |
For the next ACA group file |
|
<SF1> |
For the previous ACA group |
Check this box to generate a csv file output and print the report. Leaving the box unchecked will only print the report. Running the report on a Windows or Thin client system generates a CSV file automatically and launches your default system program which opens the CSV file. Using Linux/UNIX telnet the program saves the CSV file to the ACACSV directory under the top-level PBS directory, however, the program does not automatically launch a system CSV program.
If you want to keep this data confidential, only allow users that can create the Payroll csv output to have access to the folder where you store the file.
The file is named similar to this:
00_Initial_Measurement_Period_Report_12_20191026_13334094.CSV
In the example above, 00 is the company ID. Initial_Measurement_Period_Report is the name of the report, _12_ is the ACA group ID, and 20191026_13334094 is the date and time it was created.
Select OK to display a list of printers and print the report or Cancel to return to the menu without printing.
If you checked the box for creating a csv file you will also be asked to select a location for the file. You may change the default file name to any name you like.
This report generates a list of employees based on the standard measurement period settings of a particular ACA group. The initial measurement period is defined in the group record. See Standard measurement period (SMP).
The average monthly hours is compared to the last month of their ACA status of the standard measurement period. Based on the average number of hours an employee worked during the standard measurement period, this report determines whether the employee is full-time or part-time. Based on the ACA status consistency column, you can set the employee ACA full-time /part-time status properly. See ACA FT/PT status.
In the Reports and Form Examples appendix, see a sample Form and Report Examples.
Select
Std. measurement prd. report from the Affordable Care Act menu. The following screen displays:
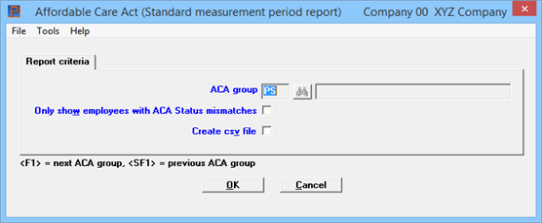
Character Mode
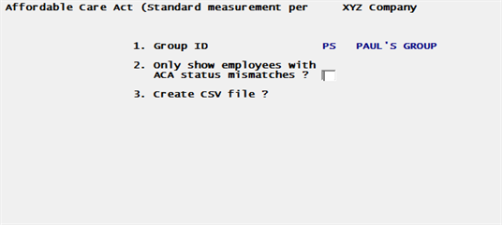
Enter the following fields:
Select an ACA group code as entered in the Enter ACA groups menu section. If an ACA group description has been entered for the group, it displays to the right of the code.
If there is only one entered group, the field defaults to this group.
You have the following options:
|
<F1> |
For the next ACA group file |
|
<SF1> |
For the previous ACA group |
Only show employees with ACA Status mismatches
Check this box to help identify those employees with an incorrect full-time/part-time status designation. Otherwise, leave it unchecked.
Check this box to generate a csv file output and print the report. Leaving the box unchecked will only print the report. Running the report on a Windows or Thin client system generates a CSV file automatically and launches your default system program which opens the CSV file. Using Linux/UNIX telnet the program saves the CSV file to the ACACSV directory under the top-level PBS directory, however, the program does not automatically launch a system CSV program.
If you want to keep this data confidential, only allow users that can create the Payroll csv output to have access to the folder where you store the file.
The file is named similar to this:
00_Standard_Measurement_Period_Report_A _20191022_15274633.csv
In the example above, 00 is the company ID. Standard_Measurement_Period_Report is the name of the report, _A is ACA group and 20191022_15274633 is the date and time it was created.
Select OK to display a list of printers and print the report or Cancel to return to the menu without printing.
If you checked the box for creating a csv file, you will also be asked to select a location for the file. You may change the default file name to any name you like.
There are three Safe harbor methods which include W-2 wages, Rate of pay and Federal poverty level. The Sale Harbor comparison report helps you determine the Safe harbor method you assign to your employees. A column for each method is provided on the report.
There is a column for year-to-date wages. This is computed by accumulating the time history total Federal withholding gross pay field for each period falling within the year.
The Safe harbor method is determined by an entry in the ACA group. The ACA group gets assigned to the employee ACA information. See the instructions for the Safe Harbor method used field.
In order for employees to print on this report they must fit the following criteria:
| • | No termination date |
| • | They must have an employee ACA record |
| • | The employee must be insurance eligible per the employee ACA record |
| • | They must have hours worked within the date range |
Select
Safe harbor comparison report from the Affordable Care Act menu. The following screen displays:
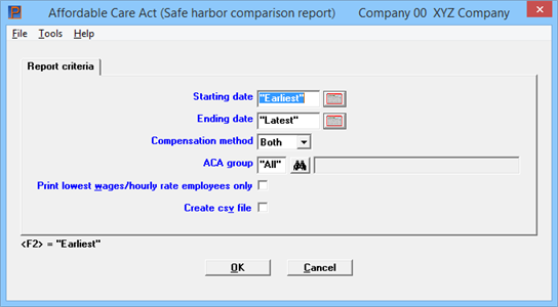
Character Mode
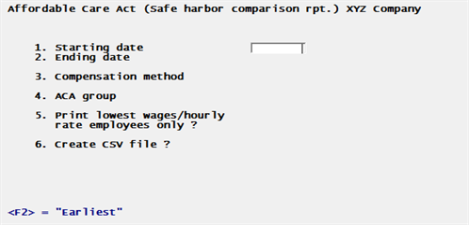
Enter the following fields:
This field filters on the period ending date from Time history (TIMHIS) and Adjustment history (MANHIS).
If the employee is paid weekly or bi-weekly a pay period can overlap two months. In this case the report only uses that part of the pay period in the date range entered.
To be most effective, you should enter a date range that contains the current fiscal year data and starting at the first of the month and ending on the last day of a month.
Enter Salary, Hourly or Both.
Using character mode enter S = Salary, H = Hourly or B = for both salary and hourly.
Enter the ACA group or select the Lookup via <F8> to display a list of ACA groups and select a group from there.
If only one ACA group has been entered using Enter ACA groups, the program defaults to this group and cannot be changed.
You have the following options:
|
<F1> |
For the next ACA group file |
|
<SF1> |
For the previous ACA group |
|
<F5> |
For "All" groups |
Print lowest wages/hourly rate employees only
Checking this box will print the employee with the lowest hourly rate and the employee with the lowest average monthly wage. This could be the same employee. No matter how many months an employee works, it is calculated over a 12 month period.
Determining the lowest hourly rate and lowest average monthly wage employee helps you decide the Safe Harbor method you will assign to the ACA group, which gets assigned to your employee's ACA information.
Check this box to generate a csv file output and print the report. Leaving the box unchecked will only print the report. Running the report on a Windows or Thin client system generates a CSV file automatically and launches your default system program which opens the CSV file. Using Linux/UNIX telnet the program saves the CSV file to the ACACSV directory under the top-level PBS directory, however, the program does not automatically launch a system CSV program.
If you want to keep this data confidential, only allow users that can create the Payroll csv output to have access to the folder where you store this file.
It is named similar to this:
00_ACA_Safe_Harbor_Comparison_Report_PA_20191026_12035149.CSV
In the example above, 00 is the company ID. ACA_Safe_Harbor_Comparison_Report is the name of the report, _PA_ is the ACA group ID, and 20191026_12035149 is the date and time it was created.
If you select "All" for the ACA group, that part of the file name is written as zz. Otherwise, it will print the actual ACA group ID.
Select OK to display a list of printers and print the report or Cancel to return to the menu without printing.
If you checked the box for creating a csv file, you will also be asked to select a location for the file. You may change the default file name to any name you like.
Use this selection to print 1095-C/1094-C copies to check the validity of the Affordable Care Act data.
This function will allow you to print draft copies of the 1095-C forms. You may use this copy to validate the employees data. You are encouraged to include a printed 1095-C form, along with a short explanation of the form to each employee and have them check their data, such as address and months worked. Have each employee return their form with corrections or an "ok" indication.
If there are any errors in the data a 1095-C Exception Report will be printed. When there are errors, the 1095-C forms will not print. You must first correct the data and run the report again.
Here are some of the possible errors and how to correct the errors:
| • | Full-Time employee with no wages. If the employee did not receive any pay during the year, set the employee ACA record ACA FT/PT status fields to blank. Otherwise, enter Time worked and print checks for the employee for the year. |
| • | Missing social security number. Using the Employees menu selection, enter the social security number in the employee record. |
| • | Invalid social security number. Using the Employees menu selection, correct the social security number in the employee record. |
Windows Printer
When selecting Windows printer, the program combines the data with jpg files that contain images of the 1095-C and 1094-C forms. In the middle of each page the image will contain the letters Draft Only. Do not use pre-printed forms with Windows printer.
Company information Printer
When using a Company information printer, the program prints the following with the data: DRAFT ONLY-DO NOT SUBMIT TO THE IRS. With a Company information printer, you must use pre-printed forms. You may purchase 1095-C and 1094-C forms from Trainor Business Forms – 847-296-2900.
Select
Print 1095-C/1094-C forms from the Affordable Care Act menu. The following screen displays:
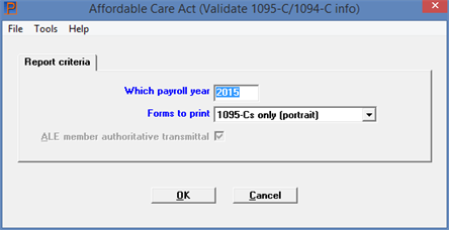
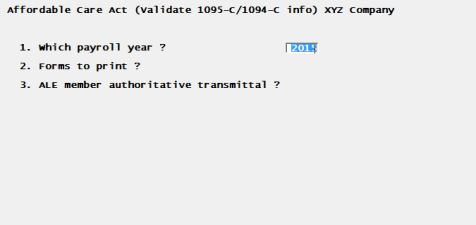
Enter the payroll year of the data to be reported.
You may select to print a 1094-C form and 1095-C forms as well as the 1095-C exception report. The 1095-C is available in landscape and portrait page orientation. The 1094-C is only available in landscape.
If there is any problem with the data, the exception report will print .See Fatal Errors and Warnings. Print the exception report, fix data problems as needed and then print the forms.
You must use a Company information laser printer. You have these options:
|
Character mode |
Graphical mode |
Description of forms printed |
|
L |
1095-Cs (landscape) & 1094-C |
Prints the 1095-C landscape and the 1094-C |
|
P |
1095-Cs (portrait) & 1094-C |
Prints the 1095-C portrait and the 1094-C |
|
4 |
1094-C only |
Prints the 1094-C only |
|
5 |
1095-Cs only (landscape) |
Prints the 1095-C landscape only |
|
6 |
1095-Cs only (portrait) |
Prints the 1095-C portrait only |
|
E |
1095-Cs exceptions only |
Only prints the exception report * |
* When the exception report prints you must correct the data before you can print the forms.
ALE member authoritative transmittal
This field cannot be entered.
Click on OK to select a printer for printing the forms or Cancel to not print and return to the menu.
When draft printing 1094-C/1095-C information to a Windows printer and you plan on distributing the forms to employees, be sure to select single sided printing only.
If there are fatal errors no forms will print and only an exception report will print. In order to print forms you must correct the errors listed in the exception report.
There may also be warnings. You are not required to correct warnings, however, it is recommended that you look at the warnings before you print the forms. There may be some data you want to correct.
Here are some of the possible errors and how to correct the errors:
| • | Full-Time employee with no wages. If the employee did not receive any pay during the year, set the employee ACA record ACA FT/PT status fields to blank. Otherwise, enter Time worked and print checks for the employee or enter Adjustments for the employee and post for the year. |
| • | Missing social security number. Using the Employees menu selection, enter the social security number in the employee record. A missing social security number is only a warning if the employee has no employee ACA record. If there is an employee ACA record then it is a fatal error. |
| • | Invalid social security number. Using the Employees menu selection, correct the social security number in the employee record. |
Use this selection to do the final processing for Affordable Care Act reporting to the IRS.
This menu selection prints or generates the final version that you provide to the IRS. If you are validating the accuracy of your data, use the Validate 1095-C/1094-C info menu selection.
This selection can be run after the calendar year is completed, in the new payroll year:
| • | For final reporting. |
| • | To test the E-file with the IRS. |
At any time during the year, you may also use this selection to get a 1095-C full time employee count.
The functions that you are able to use here depend on your ACA license type.
If you have an ACA Essentials license, the Report 1095-C/1094-C info menu selection only allows you to print the data on pre-printed 1095-C Employer-Provided Health Insurance Offer and Coverage forms and pre-printed 1094-C Transmittal of Employer-Provided Health Insurance Offer and Coverage Information Returns forms.
These and other forms are available through Trainor Business Forms: 847-296-2900. Landscape forms allow more room than portrait forms for printing the Name of ALE Member field - legal company name. You do not have to order Transmittal Form Page 3 (1094-C). This is only for companies with common ownership. Health Coverage Continuation form are only required for employees with more than 6 covered individuals.
If you have an ACA Corporate or ACA Enterprise license, the system will only allow you to generate a magnetic E-file.
1095-C/1094-C Forms
Essentials Licensees must use a Company information laser printer and pre-printed forms for the 1095-C. The 1095-C form is available to print in the page orientations of landscape and portrait. However, landscape allows the printing of up to 50 characters for the full legal ALE company name and portrait only allows 25 characters. Printing your full legal name is recommended. For that reason Landscape orientation is recommended. See Name of ALE Member (Employer) in Control informatiion.
The company address used for printing the forms is used from the Control information Affordable Care Act (ALE) tab. If you are a Designated Government Entity company, address and other information is used from the Affordable Care Act (DGE) tab.
Users with essentials Licensees will not need to order Transmittal Form Page 3 (1094-C). This is only for companies with common ownership.
Health Coverage Continuation forms are only required for self-insured companies and for employees with more than 6 covered dependents.
1095-C forms will not be printed for employees that:
| • | do not have an employee ACA record. |
| • | have a ACA record but do not have at least one month designated as full time (FT). |
| • | do not have a social security number or a social security number of 000-00-0000. |
1095-C/1094-C Magnetic Media E-File
Most of the data generated to E-file is from employee ACA info. The company address is from the Control information Affordable Care Act (ALE) tab. If you are a Designated Government Entity company, address and other information is used from the Affordable Care Act (DGE) tab. See the Affordable Care Act Tab / Screen and the other Affordable Care Act tabs.
1095-C records will not be generated for employees that:
| • | do not have an employee ACA record. |
| • | do not have a social security number or a social security number of 000-00-0000. |
| • | have a ACA record but do not have at least one month designated as full time (FT). |
Back up your PBS System
Back up your data before you run this selection. Once the forms are printed for a particular year, the ACA data is locked and you will not be able to print them or create an E-file again. If your forms jam or do not print properly for any reason, you must go to a backup to reprint. Be sure to do a complete backup of the PBS system. As regulations change from year-to-year, PBS programs will also change accordingly. Including everything in the PBS folder in your backup is recommended. If using SQL, backup your SQL companies as well.
You have an option during the printing process to not lock the ACA data. If you answer No to the question Did the 1095-C forms just printed OK? you will be allowed to print the forms again.
Select
Report 1095-C/1094-C info from the Affordable Care Act menu. The following screen displays:
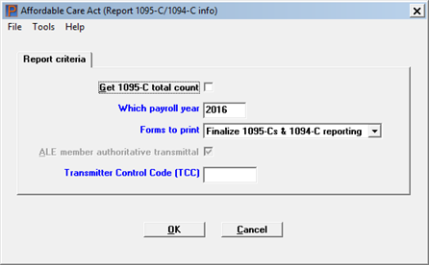
Character Mode
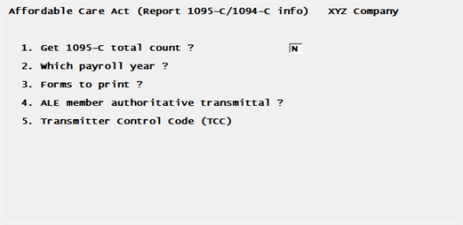
Be prepared to mount your 1095-C and 1094-C forms on the printer. Enter the following fields:
You may select this field for calculating the number of 1095-C forms to order.
When this field is checked:
| • | The program displays a window which provides the total number of 1095-C full time employees. |
| • | The 1095-C forms are not printed and nothing else is printed. |
The full time employee count can only be done for the current open ACA year.
If you do not check this field, be prepared to mount your 1095-C and 1094-C forms on the printer.
Enter the payroll year of the data to be reported on the forms.
You may select to print a 1094-C form and 1095-C forms as well as the 1095-C exception report.
If there is any problem with the data, the exception report will print for each of the choices below . It is recommend that you print the exception report first, fix data problems if they exist and then print the forms.
To print the forms, you must use a Company information laser printer. You have these options:
|
Generate submission test file |
In order to test the E-file with the IRS, select this option. There are two alternatives for a test file submission: 1. Submit yourself: The application and validation of the E-file has many steps and can be a multiple week process with the IRS. For a list of the steps, go to Procedures for 1095-C and 1094-C Electronic Filing. 2. Have Passport submit a file for you: To reduce the submission time, Passport offers a Proxy Submission Service. Per this service, we will file to the IRS on your behalf. Contact your PBS provider for fees and instructions. |
|
Finalize 1095-Cs & 1094-C reporting |
Prints the 1095-C landscape and the 1094-C |
|
1095-Cs exceptions only |
Only prints the exception report. When the exception report prints you must correct the data before you can print the forms. |
ALE member authoritative transmittal
This field cannot be entered.
Transmitter Control Code (TCC)
If you have an Enterprise license you do not have to enter this field.
If you have a Corporate or Enterprise license which generates an Electronic file, enter the TCC that was assigned to you by IRS. If you do not have a TCC, see Procedures for 1095-C and 1094-C Electronic Filing.
Select OK to display a list of printers and print the report. Be prepared to mount the forms on the laser printer. Select Cancel to return to the menu without printing.
Errors and Warnings
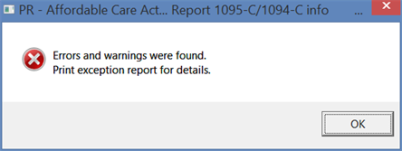
In the example above there are both errors and warnings. You may only have errors and no warnings. Regardless, if there are fatal errors the forms will not print or the electronic file will not be generated. Print the errors and warnings report. The errors must be corrected. Correcting the warnings is optional. See Fatal Errors and Warnings.
Warnings Only Message
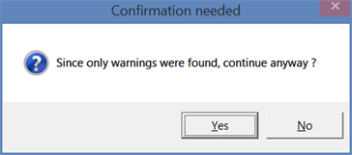
If you get the warnings were found message you may choose to ignore the warnings and continue. To continue select Yes. If you prefer to review the warnings before you continue select No.
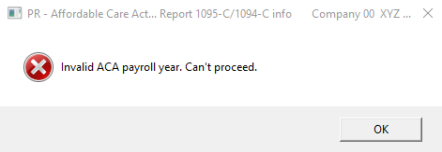
The Invalid ACA payroll year message occurs when the current system date is in the same year as your ACA data year. Wait until after January 1 to report your 1095-C / 1094-C data.
Form Selection Type
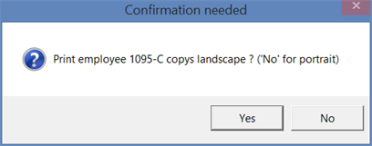
Select Yes to print 1095-Cs in landscape orientation. Select No to print in portrait orientation.
Select a Company information laser printer. Verify that the forms are mounted on the printer.
Print an alignment if needed.
Print Confirmation

If you select Yes, the ACA records are locked and cannot be reprinted (unless you go to a backup. If you select No, you may reprint the forms again.
From the totals screen, select OK or Cancel to return to the menu.
Generated ACA E-files
XML files are generated for E-filing. There is a manifest file and standard file. Both are needed for E-filing.
Here are examples of the file names:
00_2019_1094C_Request_BB3WT_20200129T161327990Z.xml
00_2019_Manifest_1094C_Request_BB3WT_2060129T161327990Z.xml
Both files start with the Passport Company ID and the reporting year. The remainder of the file name is what is recommended by the IRS.
Here are the steps:
| 1. | If you have not already done so, to verify that you ACA data is correct print and thoroughly review your draft copies using the Validate 1095-C/1094-C info menu option. |
| 2. | The IRS documents the application procedures in this PDF. The entire process should take between 4 days and 2 weeks. |
| 3. | All responsible Officials and Contacts (at least 2 of each) must register with IRS e-Services. |
| 4. | Submit the ACA Information Return Application to the IRS for Transmitter Control Code (TCC) with your Role as an Issuer if you are a Corporate licensee (single EIN) or both an Issuer and Transmitter if you are an Enterprise licensee. |
| 5. | Once you have a TCC, go to your licensed company in PBS>>P/R>>Affordable Care Act>>Report 1095-C/1094-C info. Under Forms to print, select Generate submission test files and enter your TCC. If you need to correct the TCC, you must use the <F2> key. The software will generate two XML files in your top level folder; Manifest_1094C_Request… and 1094C_Request_... You may leave them in the top level folder or move them to a more convenient location on your computer. |
| 6. | Log in to the IRS submission page. Select the ISS-UI option to submit the test Manifest and 1094C/1095C files. |
| 7. | On the right side you will see several orange headers. The 4th one down the page is UI Channel Link. Underneath the header are links to both the Testing and Production environments. Select Testing. The linked page will confirm that you wish to <Leave IRS site>. |
| 8. | Record the ReceiptID, which allows you to check on the approval status. |
| 9. | To set up a restore point, we highly recommend backing up your files before final printing. |
| 10. | When the automated check says “Accepted”, you must call the IRS help line at 866-937-4130 to have them manually update your status from Testing to Production. If you look at your online TCC Application and it has been successfully updated, you will notice the designation has changed from “T” to “P”. |
| 11. | Once you have received IRS approval, you are ready to submit your own files. |
| 12. | To set up a restore point, we highly recommend backing up your files before final printing. |
| 13. | Log in to your ACA licensed PBS company and go to P/R -> Affordable Care Act -> Report 1095-C/1094-C info. For field by field instructions see Report 1095-C/1094-C Information. |
| 14. | Under the Forms to print field, select Finalize 1095-Cs & 1094-C reporting. If you need to correct the TCC, you must go to that field and use the <F2> key. |
| 15. | The Report 1095-C/1094-C info menu selection will print employee copies on forms and then generate two XML files in your top level PBS folder. They will be named similarly to the test versions above, (example: Manifest_1094C_Request…, and 1094C_Request…). They will be easier to find if you sort the files by date modified. You may leave them in the top level folder or move them to a more convenient location on your Desktop or elsewhere. |
| 16. | Again, to guard against incorrect direct links, start at this IRS website page. |
| 17. | Navigate back to the 4th orange header on the right side, which is UI Channel Link. This time select the Production environment. The linked page will confirm that you wish to <Leave IRS site>. |
| 18. | After logging in, choose <Submit Selected Organization>, <Submit Selected Version> (Right now there is only one choice), and <Upload ACA forms> to upload the Manifest and Request files. |
| 19. | Write down your ReceiptID. You will need this number to check the status or make corrections if they are required later. |
| 20. | Under Forms to print, select Finalize 1095-Cs & 1094-C reporting. If you need to correct the TCC, you must go to that field and use the <F2> key. |
| 21. | The software will print employee copies on forms, then generate two XML files in your top level folder. They will be named similarly to the test versions above, but the manifest and 1094C/1095C will each have a prefix with your company ID and the tax year (example: 00_2019_Manifest…, and 00_2019_1094C_Request…). They will be easier to find if you sort the files by date modified. You may leave them in the top level folder or move them to a more convenient location on your computer. |
| 22. | Log in to the IRS submission page. Use the ISS-UI option to submit the Manifest and 1094C/1095C files. |
| 23. | Write down your Receipt ID. You will need this number if corrections are required later. |
There are multiple Payroll files/tables used in the reporting of Affordable Care Act reports and forms. However, there are four files that are used to store only Affordable Care Act data. These include:
|
Name |
Description |
Menu selection access |
|
ACACTL |
ACA control information |
Master information -> Control information |
|
ACAGRP |
ACA groups |
Affordable Care Act -> Enter ACA groups |
|
EACACV |
ACA covered individuals |
Affordable Care Act -> Enter employees ACA info |
|
EMPACA |
Employee ACA information |
Affordable Care Act -> Enter employees ACA info |
There is a separate set of utilities for the ACA files. In the top level PBS run ACAUTIL.BAT. In Linux, run acautil.
If you have multiple companies, while on the company ID field, you have the option to enter <F5> for all companies.
These files are not exported or restored using the extended file utilities.
There is also a separate set of initialization utilities for the ACA files. In the top level PBS, run ACAINIT.BAT. In Linux, run acainit.